
Thankfully the process to getting smooth playback in this kind of situation is simple and we’re going to be walking you through that step by step. We can see that it’s choppy, and our number of frames being displayed is less than our playback frame rate of 24 frames per second. Here we discuss how to create a glitch effect in 3 different methods.So on the timeline we have a template with our own footage placed down, but it’s not playing back at full speed. This is a guide to Glitch Effect in After Effects. How to glitch text, glitch visuals, create transitions with the glitch effects, etc. In this process, we saw how to create a glitch, uses and methods of glitch effects first, we try with text, and then we try with some visuals also, and we saw how to create transitions with the glitch effects what did we learn?, What is the glitch and uses of glitch effects?. Step 7: Now animate with the help of the amount option by adjusting the keyframes 0 to 50.
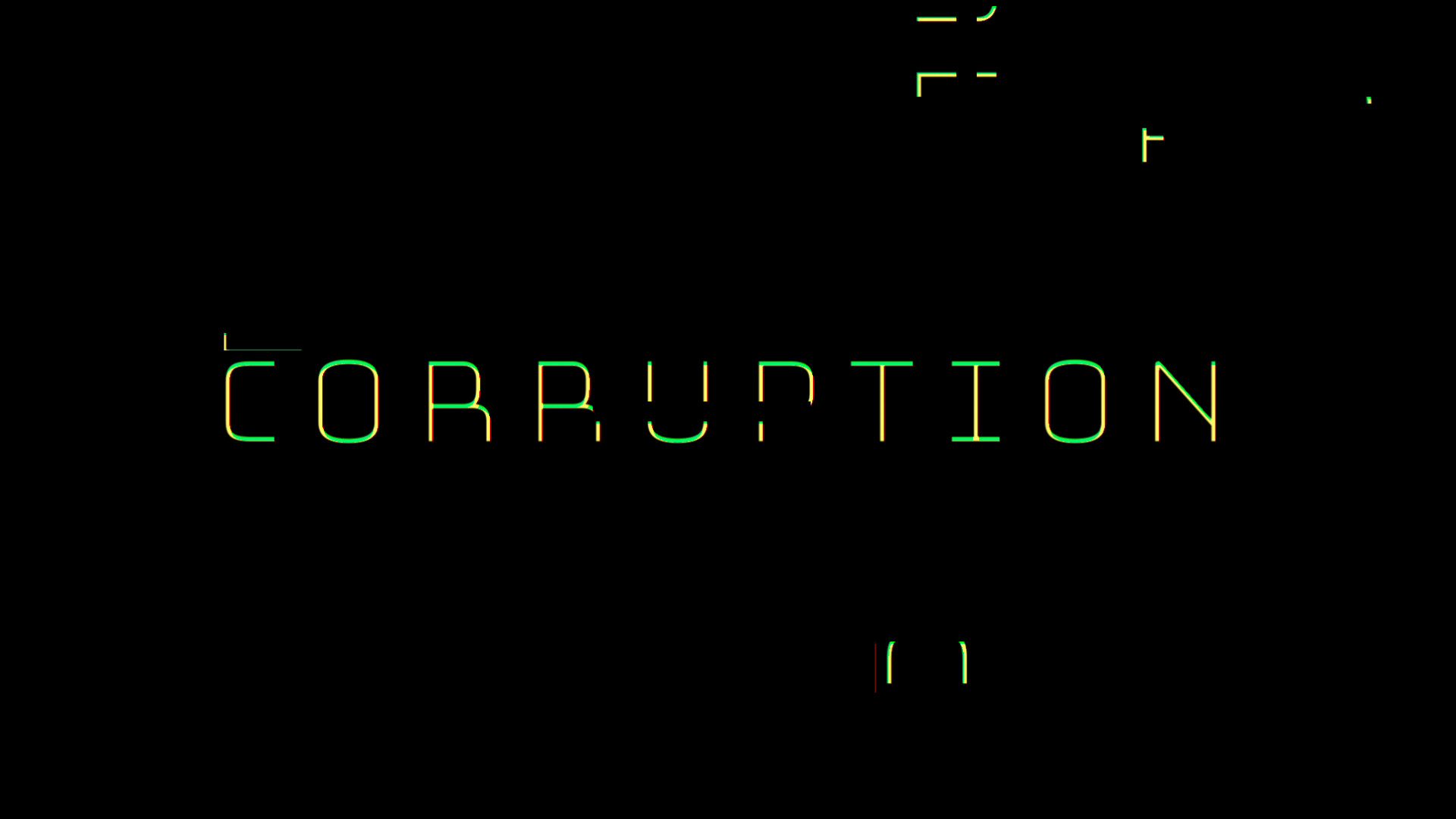
Step 5: Add radial blur to the adjustment layer.


Step 4: We need to give expression to the view center. Here we can see the object became like a circle now we need to enable reverse lens distortion.Step 2: Add optics compensation to the adjustment layer. If we use opacity by adding keyframes, we can get the best output. We can find four visuals on the screen with different colors and move in different directions now render and see the perfect glitch. Step 14: Now copy the expression and paste it to the remaining layers. To start the expression, hold Alt, click on the stopwatch of position, and then give expression wiggle (2,200).

Step 13: Now select the top layer and go to the position and start expression. Step 12: Select the top 2 layers and change the blend mode to screen.


 0 kommentar(er)
0 kommentar(er)
